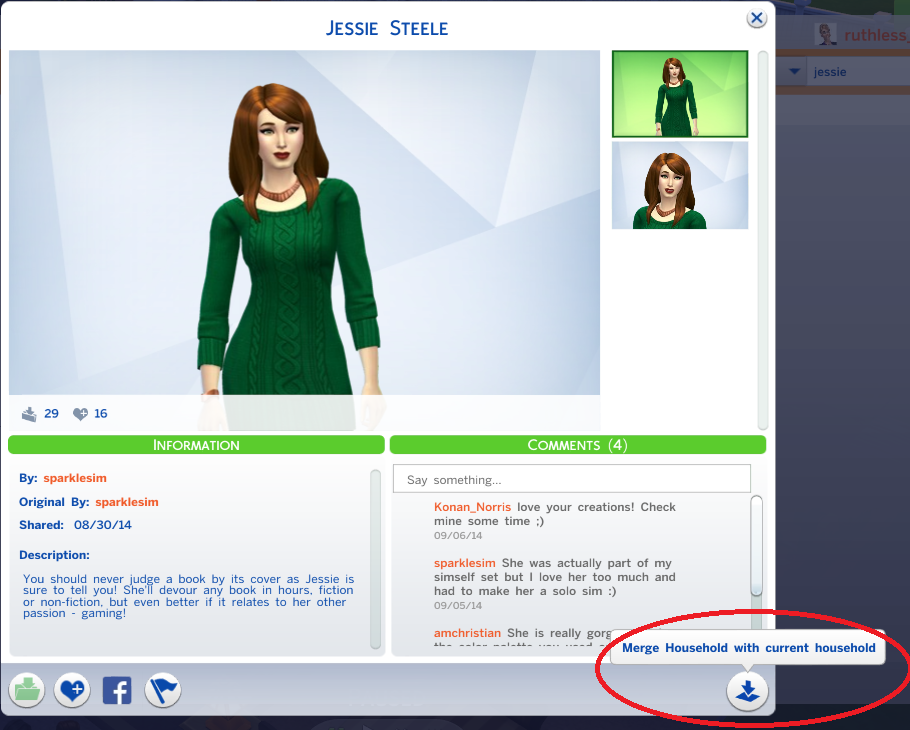I have been getting a lot of questions about the Sims 4 Gallery. For those of you familiar with The Sims 3, the new Gallery takes the place of the Exchange but also gives us additional features. Finding your way around the Gallery is easy once you know what to look for.
First things first! The only way to get to the Gallery is In-Game.
From the Manage Worlds map view, click on the symbol in the upper right corner:
From an active lot, same symbol in the same place:
When the Gallery opens, the default screen is Maxis Favorites, which is similar to the old "showcase" function.
This seems to be the source of many searches coming up empty. Many people cant find a particular lot or Sim they are looking for and it is because they are searching under Maxis and not All.
So if you cant find what you are looking for, the very first thing you will want to do is click the All button.
If you are looking to see if a friend or favorite creator has made something new, check the Following option.
To get items to appear here you will need to click follow on another simmer's page:
Follow is a fantastic feature as it allows you to keep track of what your friends are adding to the Gallery and keeps that awesome new Sim by your favorite creator from slipping though your fingers.
Finding the most Recent additions
If you want to look for a lot that was recently added to the Gallery, make sure All and Recent are clicked. This should bring up everything that has been added to the Gallery.
You can specify Households (Sims), Lots, and Rooms and further refine your search by clicking the Advanced Search options. This is extremely handy for when you are looking for a very specific thing. For lots, it will allow you to search by size, price, and lot type. For rooms, you can pinpoint the type of room, the size, and the price. The advanced search can save a lot of time and frustration when you have something specific in mind, so be sure to use it!
Other ways to Search:
To make sure you are getting the widest search, first make sure you have clicked on All before using any of these options:
Searching by Item Name: This will bring up any item that has the word or words you enter in the title. After that, you can refine your search by whatever criteria you desire.
It doesn't have to be the exact name of the Sim, lot, or room as long as that word is in the title.
Searching by Origin ID: To find a specific person in the Gallery, you can search by Origin ID. Start typing in the person's name....it doesn't have to be exact. As you type, a drop down will open up and list anything that contains the letters you have typed. If you see the name of the person you are looking for, click on it and it will display everything that player has added to the Gallery under the search criteria you have specified.
It is worth mentioning here that if you search under an Origin ID and that person has not shared anything in the Gallery, there will be no result found even though they do have a profile page. Origin ID search is to find an object shared by a specific person, not to find the person themselves.
Searching by Hash tag: If the creator has added hash tags to the item description, this search can be very handy! It allows you to search by style, theme, or other key words that might not appear in the item's title. When you add hash tags to one of your own items, try to think of how someone might look for what you have created and use those words. Looking for a new villain to cause trouble in your neighborhood? Just search under #villain and see what pops up!
Your Profile Page
When you click on your name, or another player's name in the Gallery, you will be taken to the Profile Page. This page gives you an over view of the player and highlights things in their library as well as their own favorites. Here you can click on Follow if you would like to keep track of what they are adding to the Gallery. To see everything that they have shared to the Gallery, you need to hit the View Catalog button in the upper right corner.
If you would like to disable comments on your profile page, it appears your Origin account must be set to "no one can see my profile" Go to Origin, Account and Privacy, and then Privacy settings.
Adding Your New Find to Your Game:
Ok..you found exactly what you were looking for...so now what? It depends on whether you are in Map view ( Manage Worlds) or in a lot.
Adding from Manage Worlds:
To add a Household: Click on the download symbol in the lower right hand of the item and you will get the option to bring the household into your neighborhood.
From there, you can merge them with an existing household ( if there is enough room) or you can place them in a fresh lot.
To add a Lot: Clicking on the download symbol for a lot will give you the option to bring it into the neighborhood.
Blue ringed locations mean the lot can be placed there. A yellow ring is to warn you that the lot is already occupied and that household does not currently have the funds for the swap. The white ringed lots mean that particular lot doesn't fit the size or is not of they right type for that location.
To add a Room: You cannot add a room from Map view. To add a room you must do it from a lot.
Adding While in a Lot:
To add a Household: If you add a Sim while in an occupied, you will be asked to merge the Sim with that household.
So if you don't want to merge the households, you will need to go out into the Map view via "Manage Worlds" and pick up the Sim that way.
To add a Lot: if you download a lot while already in an unoccupied lot, it will bring the lot into Build Mode and ask you if you would like it furnished or unfurnished.
If your Sims don't have enough funds for the house, you will not be able to swap it out. Motherlode time!
To add a Room, it must be done from Build Mode on a lot. It will bring the room into the lot, so make sure you have a place for it.
If Sims are not on the lot, budget will be a factor, so unless you are planning on using the room at that time, it is best to collect rooms you like from an empty lot.
Once you bring the room into the lot, you can go to Save to My Library and save it for use later.
Hopefully this helps make navigating the Gallery a little easier.
If you find that you cannot locate something in the Gallery, first check the main tab at the top. Are you on Community? This will give the widest search. Next, check and make sure you are on All and proceed from there. Have fun browsing all of the cool and interesting things other players have created and don't forget to share your own creations with the community!